|
|
 Remote Control Console (RCC) is an auxiliary application for LanAtlas. It is included into
LanAtlas Network Monitor package.
Enterprise license for LanAtlas Network Monitor already includes 1 RCC license. Holders of a Lite, Standard or
Professional licenses may buy an additional Remote Control Console license separately.
Remote Control Console (RCC) is an auxiliary application for LanAtlas. It is included into
LanAtlas Network Monitor package.
Enterprise license for LanAtlas Network Monitor already includes 1 RCC license. Holders of a Lite, Standard or
Professional licenses may buy an additional Remote Control Console license separately.
 Introduction Introduction
 Installation Installation
 Quick start Quick start
 System Requirements System Requirements
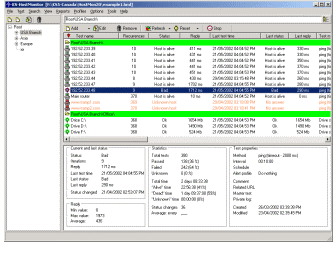 RCC allows you to work with LanAtlas which is running on a remote system just like you work with LanAtlas
when it is started on your local system. RCC has exactly same interface as the one of the LanAtlas. Via RCC you
will be able to modify alert profiles, reports, change any option, edit mail templates, create new or modify
existing test items, etc.
RCC allows you to work with LanAtlas which is running on a remote system just like you work with LanAtlas
when it is started on your local system. RCC has exactly same interface as the one of the LanAtlas. Via RCC you
will be able to modify alert profiles, reports, change any option, edit mail templates, create new or modify
existing test items, etc.
Features:
- All data transmission between LanAtlas and RCC is encrypted and password protected;
- LanAtlas & RCC allow you to setup different user accounts with different sets of permissions;
- RCC does not require installation;
- Several operators may connect to the same instance of LanAtlas at the same time.
What is important - several operators may start RCC on different systems and work with the same instance of LanAtlas
at the same time (please note: in such case you will need to buy more than 1 RCC license). There is one restriction:
if one operator is editing certain sort of profiles (e.g. alert profiles), other operators will not be able to edit
profiles of the same sort at the same time. However they will be able to view these profiles and edit other
LanAtlas's settings, e.g. modify report profiles, schedules or mail templates. Several operators may add new test
items at the same time; also they are able to edit different test items at the same time. But the same test item
cannot be edited simultaneously by several operators. Only one operator who is the first to open the Test Properties
dialog for certain test is able to change its settings, other operators may only view properties of this test but are
still able to modify other test items.
When an operator cannot modify some settings, profiles, etc, because of another operator activity, RCC displays this
image  in the dialog. You may contact the operator who
had locked you out or try to open the dialog later. in the dialog. You may contact the operator who
had locked you out or try to open the dialog later.
Limitations: there are just few limitations in current version of Remote Control Console:
- RCC does not provide access to import/export functions (menu File);
- You cannot create new HML file (test list) and load another HML file;
- RCC does not show the list of operators connected to the monitor (menu View->RCI Status);
These limitations will be eliminated in future versions.
RCC Installation
Remote Control Console does not require any installation. When you install LanAtlas using "Enterprise" or "Custom"
installation mode, rcc.exe module will be located in LanAtlas's directory. You may simply copy this file
to any system where you want to start RCC. Or you may upload rcc.exe to your web site and start Remote Console on
any system connected to the Internet/Intranet.
Optionally you may copy the hostmon.chm file together with rcc.exe, it will serve as a local help system and
RCC will not need to request on-line help. This will increase performance and make the work with RCC more convenient.
Quick start
To allow remote management of LanAtlas please follow these simple steps:
- start LanAtlas
- configure LanAtlas's Remote Control Interface on RCI page in the Options dialog (menu Options)
- setup user accounts: use LanAtlas's menu "User"->"Operators"
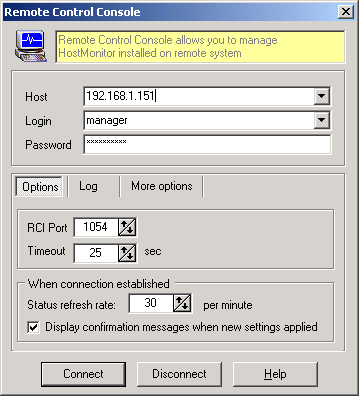 Now you may start RCC, type address of the system where LanAtlas is running (Host), enter your
login name (Login) and password (Password) and click "Connect" button. That's it.
Now you may start RCC, type address of the system where LanAtlas is running (Host), enter your
login name (Login) and password (Password) and click "Connect" button. That's it.
When TCP connection established and authentication passed, RCC will display information about test items, folders,
profiles. GUI is identical to LanAtlas's GUI, so you don't need
to learn how to use new application.
There are some optional parameters:
- RCI Port:
if you setup LanAtlas to use other then the default TCP port (default
port is 1054), please specify the same port to be used by RCC;
- Timeout:
the maximum amount of time (in seconds) that RCC will keep waiting for the
reply from LanAtlas before returning an error response to the operator;
- Status refresh rate:
RCC requests LanAtlas in regular intervals of time and
retrieves information about new, modified and removed test items or folders. Also RCC retrieves information
about LanAtlas's status and the list of recently checked test items. So, you are able to see what LanAtlas
is doing in real time. Refresh rate option specifies how often such requests should be made. Define this
parameter depending on the network speed, LanAtlas's load and number of operators that may work with
LanAtlas simultaneously.
- Display confirmation messages when new settings applied:
With this option enabled RCC will display confirmation messages received from LanAtlas. LanAtlas sends such messages when it accepts new test settings, new options, profiles modifications, etc.
If this option is disabled, RCC will display only error messages.
Additional options:
- Play sound when connection to LanAtlas is lost
Name of this option speaks for itself. You just need to provide path to WAV or MIDI file.
- Perform "play sound" actions
With this option enabled RCC replicates "Play sound" actions
that were initiated by the LanAtlas and plays those sounds on the system where RCC runs.
You should specify path to "bad" and "good" sound files (WAV, MID). These files must be located on drive that
is accessible from RCC system (system where RCC is running).
Notes:
- If several test items changed status simultaneously and LanAtlas played both ("good" and "bad") sound
files, RCC will play "bad" sound only.
- Even if "Play sound" actions were configured with "Show Wakeup window" option, RCC will not show "WakeUp"
window unless you enable "Perform 'show popup window' actions" option as well
- Perform "show popup window" actions
This option allows to execute on remote system(s) (where RCC is running) the same
"Show popup window" actions that where started by LanAtlas.
RCC allows you to define the following parameters for this popup window:
- Position
You can choose "Predefined position" option and specify the coordinates for the top left corner of the window.
Or switch to "Show in the last remembered position" option and RCC will remember the window position on the
screen and display the popup window in the same location.
- Time live
"Close after N sec" - select this option and specify the amount of time a window will stay open before
automatically closing, unless the [Close] button is selected or the [Stop] button is used to stop the countdown.
"Close manually" - window will stay open on screen until the [Close] button is used.
- Style
If you mark "Stay on top" option, popup window will appear in front of all other windows and applications
Command line parameters:
There are 3 optional command line parameters:
| -uniqueprofiles | Tells RCC to store options and connection parameters separately for each user (Windows user) |
| -storepassword | Tells RCC to save passwords used for connection with LanAtlas. Option can be used only if "-uniqueprofiles" option is used as well.
Please note: passwords are stored unencrypted in the system registry HKEY_CURRENT_USER. This means: the user with admin privileges on the system will be able to read such passwords. We do not recommend using this option unless it's really necessary. |
| -autoconnect | If you specify this parameter, RCC will try to establish connection with LanAtlas right after startup (without human interaction). The parameter can be used only if "-uniqueprofiles" and "-storepassword" options are specified as well |
Examples:
>rcc.exe -uniqueprofiles
>rcc.exe -uniqueprofiles -storepassword
>rcc.exe -uniqueprofiles -storepassword -autoconnect
Minimum system requirements
The system on which you plan to run the RCC should meet the following requirements:
- Windows 98, ME, NT 4.0, Windows 2000, Windows XP Professional or Windows Server 2003
- TCP/IP connection (LAN or Dial-up)
- 4 Mb of free disk space
- Minimum screen resolution: 800 x 600
|

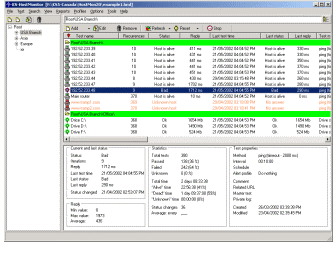 RCC allows you to work with LanAtlas which is running on a remote system just like you work with LanAtlas
when it is started on your local system. RCC has exactly same interface as the one of the LanAtlas. Via RCC you
will be able to modify alert profiles, reports, change any option, edit mail templates, create new or modify
existing test items, etc.
RCC allows you to work with LanAtlas which is running on a remote system just like you work with LanAtlas
when it is started on your local system. RCC has exactly same interface as the one of the LanAtlas. Via RCC you
will be able to modify alert profiles, reports, change any option, edit mail templates, create new or modify
existing test items, etc.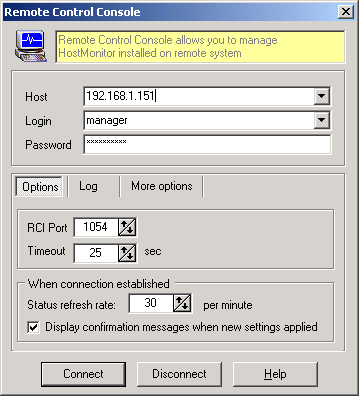 Now you may start RCC, type address of the system where LanAtlas is running (Host), enter your
login name (Login) and password (Password) and click "Connect" button. That's it.
Now you may start RCC, type address of the system where LanAtlas is running (Host), enter your
login name (Login) and password (Password) and click "Connect" button. That's it.